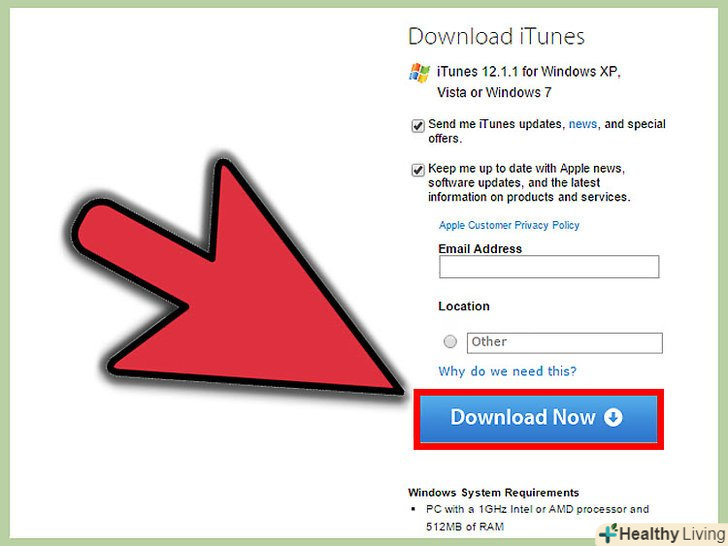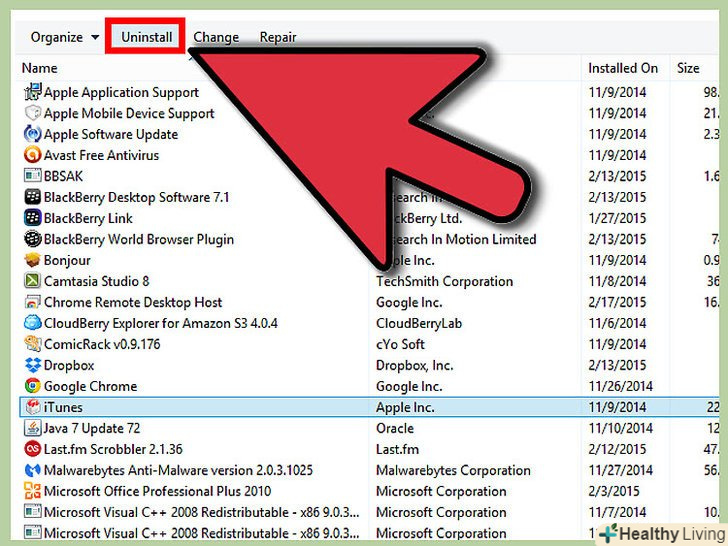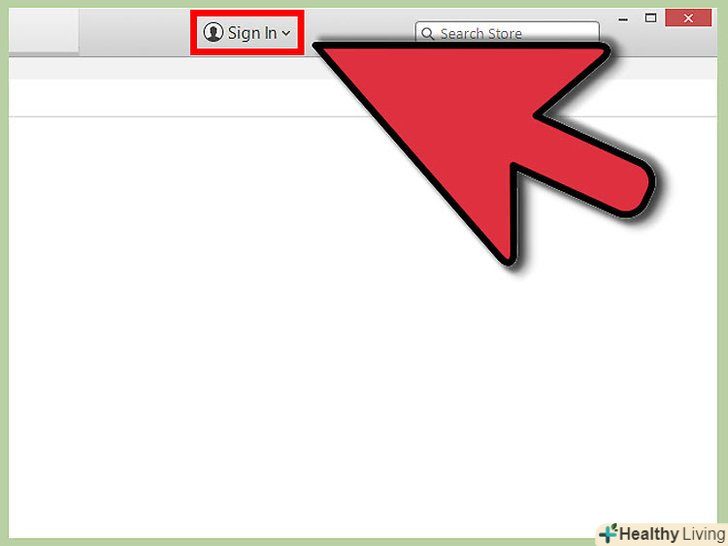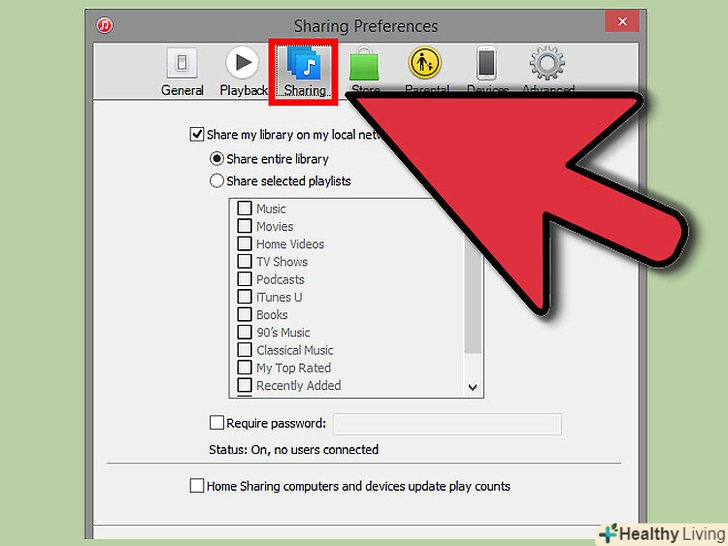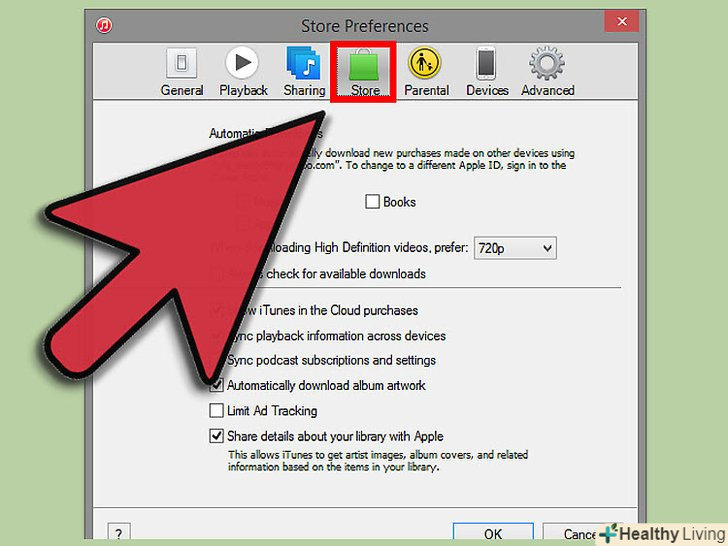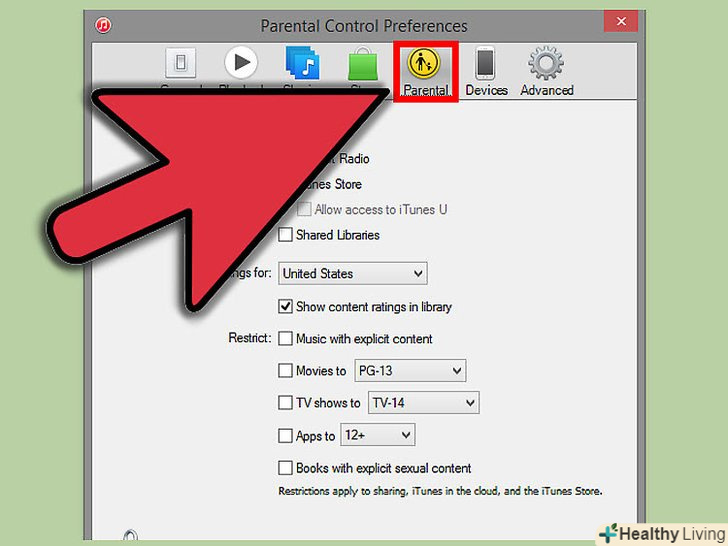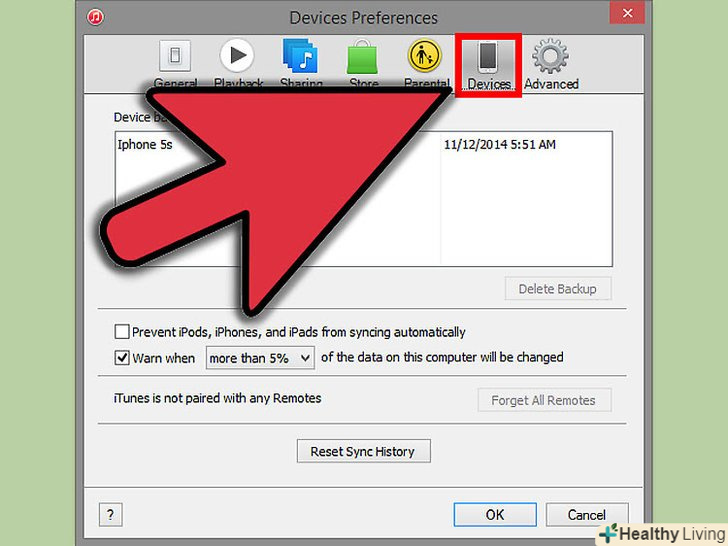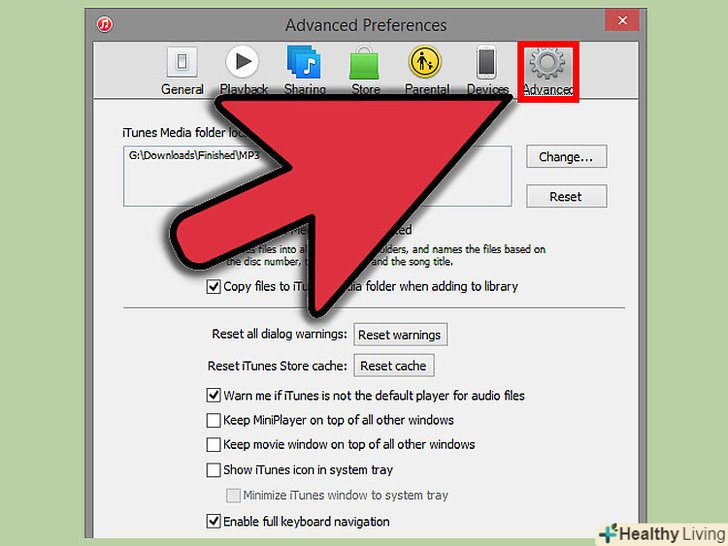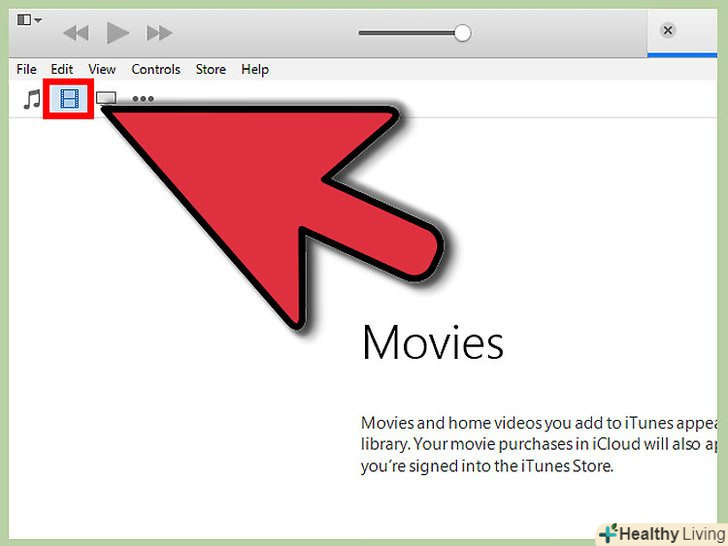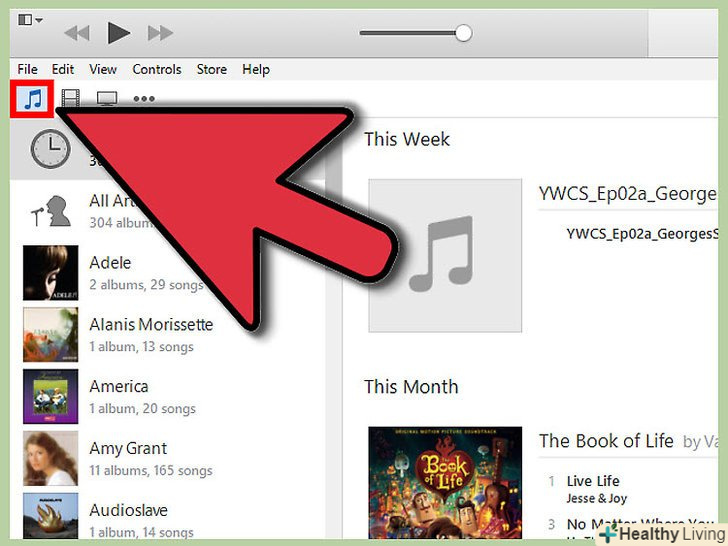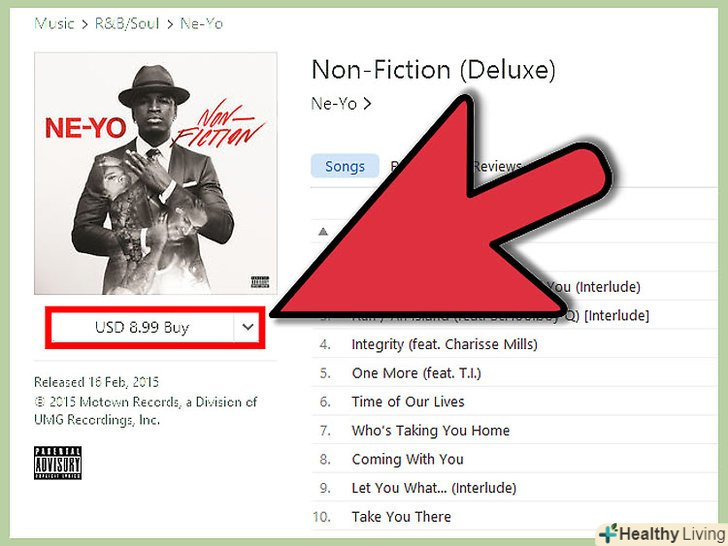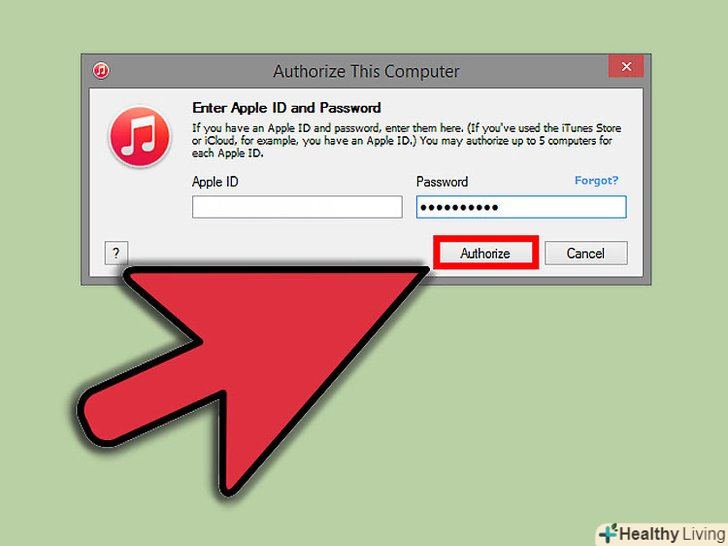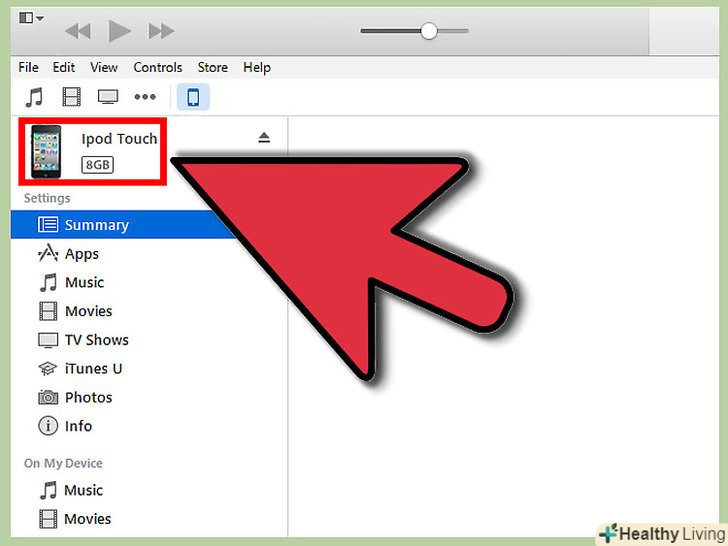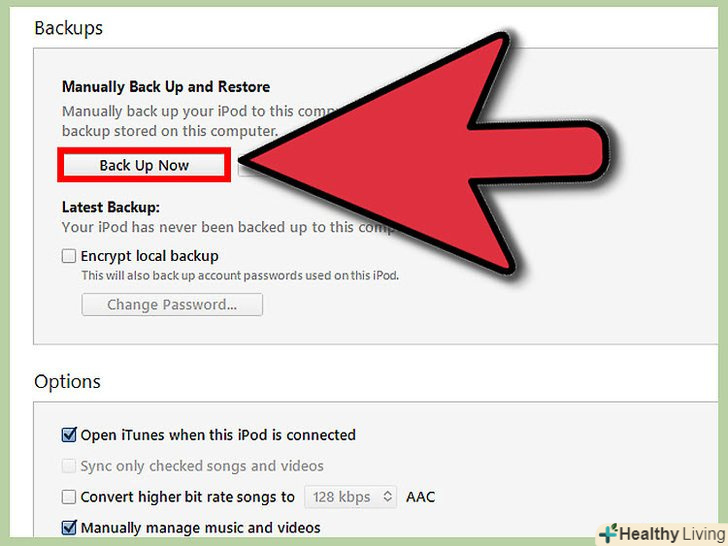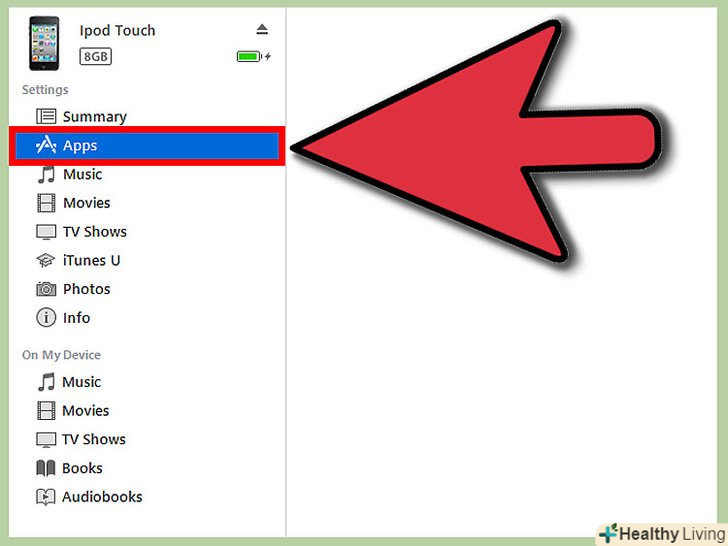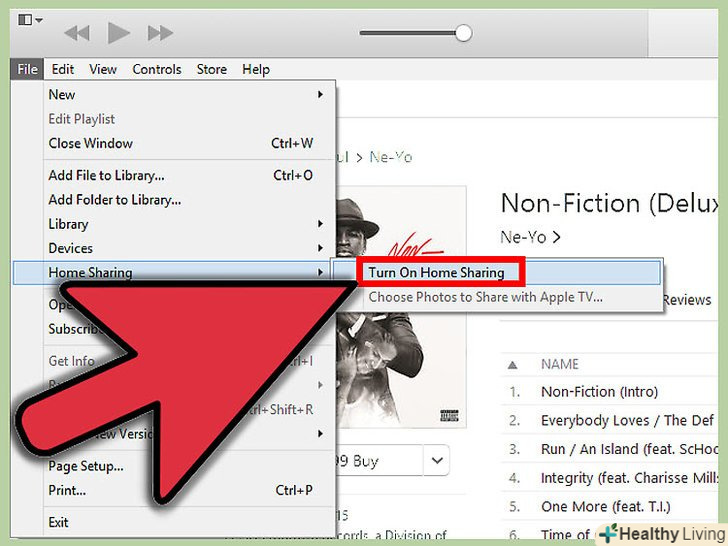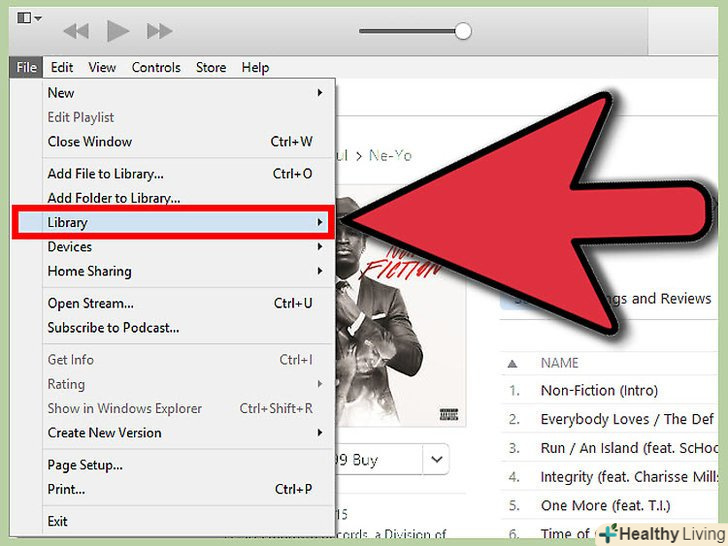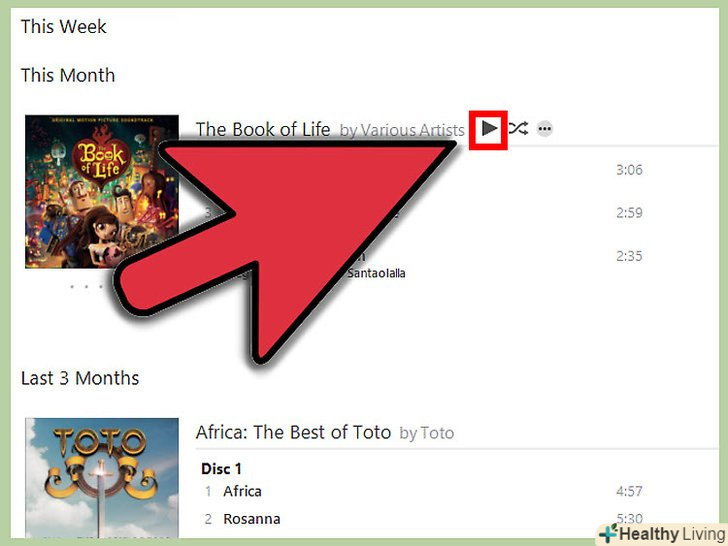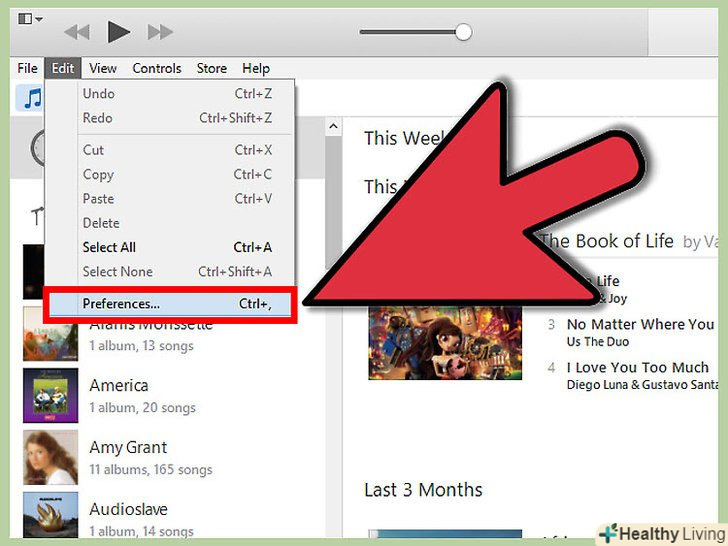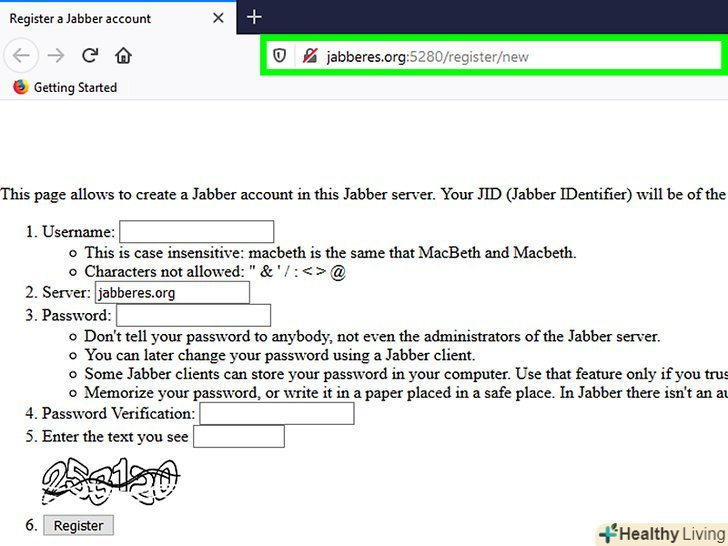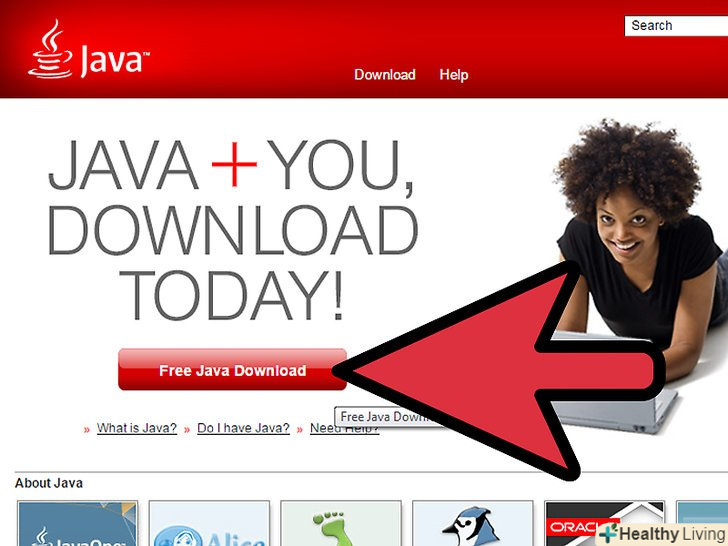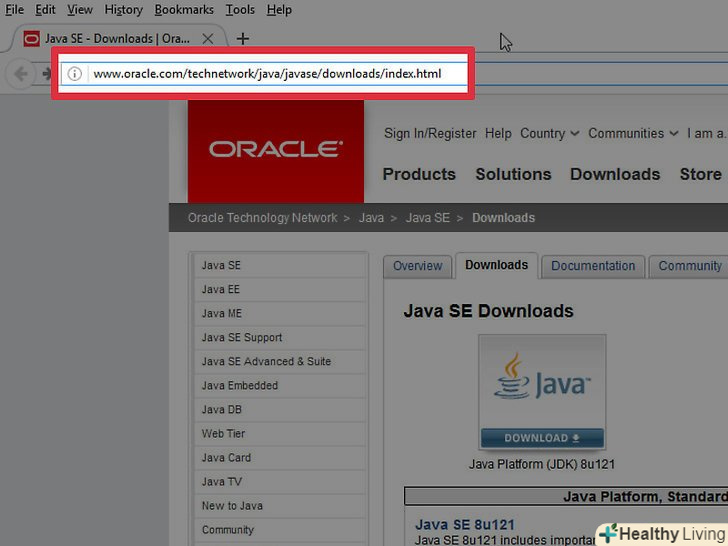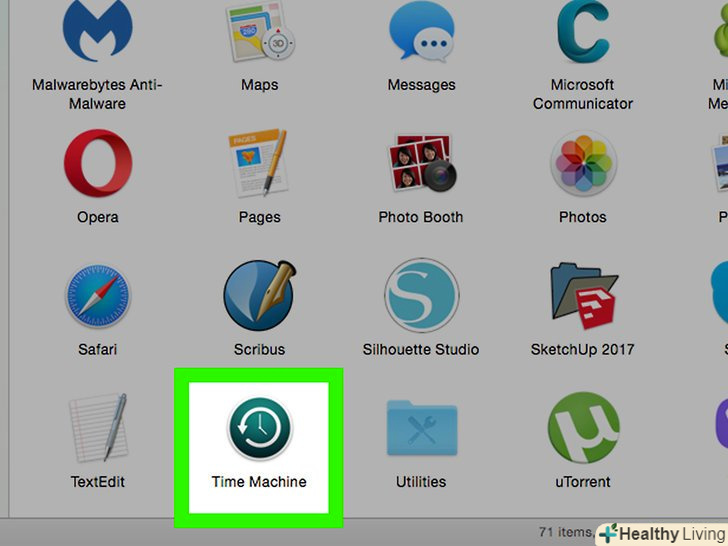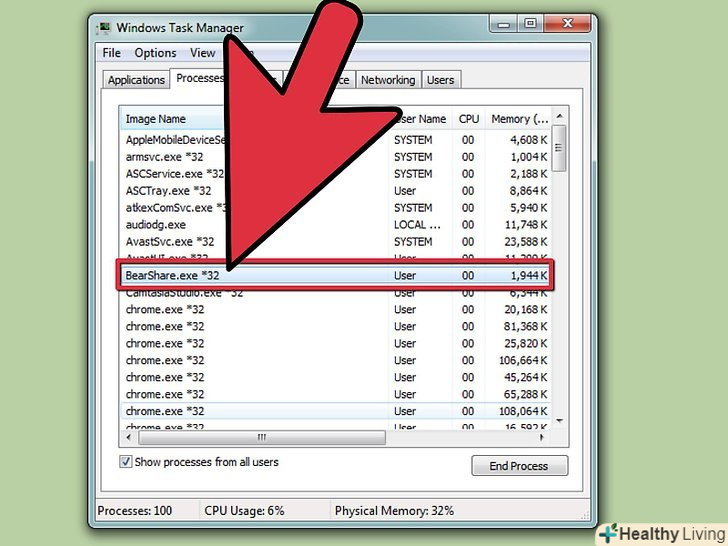ITunes-Це безкоштовний медіапрогравач і медіа-менеджер, що розробляється компанією Apple (Apple ID). Крім програвання і управління аудіо і відео файлами, він також використовується для синхронізації вмісту в iPhone, iPad або iPod. Встановити цю програму дуже просто і її можна налаштувати на ваш смак.
Кроки
Частина1З 6:
Установка iTunes
Частина1З 6:
 Скачайте iTunes з сайтуApple.com/itunes/download. Сторінка завантаження автоматично визначить вашу операційну систему.
Скачайте iTunes з сайтуApple.com/itunes/download. Сторінка завантаження автоматично визначить вашу операційну систему. Перед установкою останньої версії iTunesВидаліть старі версії цієї програми (якщо є).
Перед установкою останньої версії iTunesВидаліть старі версії цієї програми (якщо є). Знайдіть скачаний файл (в нижній частині вікна браузера або в папці для закачувань).
Знайдіть скачаний файл (в нижній частині вікна браузера або в папці для закачувань). Запустіть установку програми і дотримуйтесь інструкцій на екрані.
Запустіть установку програми і дотримуйтесь інструкцій на екрані.- В процесі установки ви зможете вказати iTunes в якості медіапрогравача за замовчуванням.
 Перезавантажте комп'ютер (за бажанням; перезавантаження дозволить уникнути виникнення дрібних проблем).
Перезавантажте комп'ютер (за бажанням; перезавантаження дозволить уникнути виникнення дрібних проблем). Запустіть iTunes.при появі вікна з привітанням закрийте його.[1]
Запустіть iTunes.при появі вікна з привітанням закрийте його.[1]
Частина2З 6:
Вхід за допомогою Apple ID
Частина2З 6:
 Клацніть по значку у вигляді людського профілю поруч з "Пошук в магазині".відкриється вікно для введення Apple ID.
Клацніть по значку у вигляді людського профілю поруч з "Пошук в магазині".відкриється вікно для введення Apple ID. Введіть Apple ID або натисніть "Створити Apple ID".вам потрібно увійти в систему за допомогою Apple ID, щоб мати можливість завантажувати контент з магазину. Ви можете безкоштовно отримати Apple ID, але для цього буде потрібно ввести дані вашої кредитної картки. Натисніть тут Для отримання інструкцій щодо створення Apple ID без кредитної картки.[2]
Введіть Apple ID або натисніть "Створити Apple ID".вам потрібно увійти в систему за допомогою Apple ID, щоб мати можливість завантажувати контент з магазину. Ви можете безкоштовно отримати Apple ID, але для цього буде потрібно ввести дані вашої кредитної картки. Натисніть тут Для отримання інструкцій щодо створення Apple ID без кредитної картки.[2] Ви можете авторизувати п'ять пристроїв за допомогою одного Apple ID.якщо ви встановили iTunes на шостому комп'ютері, ви не зможете завантажувати контент з магазину. В цьому випадку треба скасувати авторизацію одного з пристроїв (або відразу всіх).
Ви можете авторизувати п'ять пристроїв за допомогою одного Apple ID.якщо ви встановили iTunes на шостому комп'ютері, ви не зможете завантажувати контент з магазину. В цьому випадку треба скасувати авторизацію одного з пристроїв (або відразу всіх).- Клацнітьтут для отримання докладних інструкцій щодо авторизації та її скасування.
Частина3З 6:
Налаштування Програми
Частина3З 6:
 Натисніть "Правка «(Windows) або» iTunes" (Mac OS).у програмі безліч опцій, що дозволяють налаштувати її під конкретного користувача. Налаштуйте програму до імпортування в неї будь-яких файлів.
Натисніть "Правка «(Windows) або» iTunes" (Mac OS).у програмі безліч опцій, що дозволяють налаштувати її під конкретного користувача. Налаштуйте програму до імпортування в неї будь-яких файлів. Натисніть "Налаштування".
Натисніть "Налаштування". Перейдіть на вкладку "Основні" з основними настройками програми.
Перейдіть на вкладку "Основні" з основними настройками програми.- "ім'я медіатеки" - дозволяє задати ім'я медіатеки iTunes. Корисно, якщо ви керуєте кількома медіатеками.
- "види" - дозволяє змінити різні параметри інтерфейсу за допомогою установки прапорців і спадних меню.
- "вставлений CD" -використовуйте це випадаюче меню, щоб вибрати дію при вставці вами компакт-диска в оптичний привід вашого комп'ютера.
- «Налаштування імпорту» - у меню ви можете вибрати, які файли конвертувати при їх імпорті в медіатеку iTunes. Це досить просунуті налаштування, тому, якщо ви рядовий користувач, не чіпайте їх.
- "мова" - установка мови інтерфейсу iTunes.
 Перейдіть на вкладку "відтворення" з настройками відтворення музики і відео.
Перейдіть на вкладку "відтворення" з настройками відтворення музики і відео.- "загасання пісень" - задайте тривалість загасання.
- "поліпшення звуку" - додає ефекти, такі як реверберація і бас/високі частоти.[3]
- "перевірка звуку" - автоматично встановить однаковий рівень гучності для всіх композицій.
- "краща версія відео" - задає якість відтворення відео. Виберіть "стандартна чіткість", якщо ваш комп'ютер не може відтворювати відео високої чіткості.
- "субтитри" - дозволяє налаштувати відображення субтитрів.
- "відтворення аудіо з" - дозволяє вибрати пристрій, який відтворює аудіо.
- "бітрейт для аудіовідтворення" - розширені налаштування якості звуку (залиште їх за замовчуванням).
 Перейдіть на вкладку "Доступ" з налаштуваннями того, як поділитися вашою медіатекою з іншими користувачами в мережі.
Перейдіть на вкладку "Доступ" з налаштуваннями того, як поділитися вашою медіатекою з іншими користувачами в мережі.- "надати спільний доступ до медіатеки в локальній мережі" - активувавши цю опцію, Ви відкриєте доступ до вашої медіатеці користувачем в локальній мережі. Ви можете встановити паролі на деякі плей-листи.
- Для отримання докладної інформації перейдіть в останній розділ цієї статті.
 Перейдіть на вкладку "Магазин" з налаштуваннями того, як iTunes буде керувати покупками.
Перейдіть на вкладку "Магазин" з налаштуваннями того, як iTunes буде керувати покупками.- "Автоматичне завантаження" - задайте, який куплений контент повинен бути автоматично завантажений на ваш комп'ютер. Це впливає на покупки, зроблені з інших пристроїв з тим же Apple ID.
- "При завантаженні відео високої чіткості" - використовуйте випадаюче меню для вибору потрібної якості завантажуваного відео. 720р є значенням за замовчуванням, яке менше 1080P.
- "Покупка і відтворення" - ці параметри впливають на те, як iTunes буде завантажувати інформацію про аудіо файлах і обкладинки альбомів, а також на синхронізацію даних про відтворення між вашими пристроями.
 Перейдіть на вкладку "Батьківський контроль" з настройками того, хто має доступ до iTunes і до якого контенту.це особливо корисно, якщо ви встановлюєте iTunes для дитини.
Перейдіть на вкладку "Батьківський контроль" з настройками того, хто має доступ до iTunes і до якого контенту.це особливо корисно, якщо ви встановлюєте iTunes для дитини.- "відключити" - ви можете відключити доступ до певних засобів масової інформації, а також до магазину.
- "обмежити" - для обмеження доступу до різних засобів масової інформації на підставі певного рейтингу і вікового цензу.
- Натисніть на значок у вигляді замка, щоб заборонити внесення змін. В цьому випадку для зміни налаштувань потрібно ввести пароль.
 Перейдіть на вкладку "пристрій" з настройками резервного копіювання і автоматичної синхронізації.
Перейдіть на вкладку "пристрій" з настройками резервного копіювання і автоматичної синхронізації.- "заборонити автоматичну синхронізацію" - за замовчуванням, пристрої від Apple будуть синхронізовані автоматично (при їх підключенні). Якщо вам це не потрібно, потавьте прапорець у цій опції.
 Перейдіть на вкладку "Доповнення" з додатковими настройками програми.
Перейдіть на вкладку "Доповнення" з додатковими настройками програми.- "розташування папки iTunes Media" - дозволяє змінити розташування папки з медіа файлами і резервними копіями. Це корисно, якщо ви хочете, щоб ваші медіа файли зберігалися на іншому диску.
- "зберігати інформацію про пісні в папці iTunes Media" - файли отримують Імена за номером диска, номером доріжки і назвою пісні. Активування цієї опції призведе до перейменування файлів і папок.
- "Копіювати в папку iTunes Media при додаванні в медіатеку" - програма буде копіювати будь-які медіа файли, що додаються в медіатеку, в папку iTunes Media. Це корисно для впорядкування розрізнених колекцій, але і призведе до створення дублікатів файлів.
- "налаштування Програми" - різні опції.
Частина4З 6:
Додавання медіа файлів в медіатеку
Частина4З 6:
 Додайте аудіо файли в медіатеку iTunes, щоб відтворювати їх в iTunes і синхронізувати з іншими пристроями від Apple.
Додайте аудіо файли в медіатеку iTunes, щоб відтворювати їх в iTunes і синхронізувати з іншими пристроями від Apple.- Натисніть "Файл «(у Windows) або» iTunes" (у Mac OS). Якщо ви не бачите рядок меню, натисніть Alt.
- Виберіть " Додати папку в медіатеку "(в Windows) або» додати в медіатеку " (в Mac OS).
- Виберіть папку з музикою, яку ви хочете додати. Якщо це захищені WMA файли, натиснітьтут.
 Додайте відео файли в медіатеку iTunes.перед цим необхідно конвертувати відео файли. Натисніть тут Для отримання докладних інструкцій по конвертації відео файлів.
Додайте відео файли в медіатеку iTunes.перед цим необхідно конвертувати відео файли. Натисніть тут Для отримання докладних інструкцій по конвертації відео файлів.- Ви можете додати конвертовані відео файли так само, як аудіо файли. Ви знайдете їх у розділі "Домашнє відео" вашої медіатеки.
 Копіювання аудіо файлів з компакт-дисків в медіатеку.за замовчуванням iTunes почне процес копіювання, як тільки ви вставите компакт-диск.
Копіювання аудіо файлів з компакт-дисків в медіатеку.за замовчуванням iTunes почне процес копіювання, як тільки ви вставите компакт-диск.- Натиснітьтут Для отримання докладної інформації про копіювання композицій з компакт-дисків за допомогою iTunes.
 Купівля контенту і його додавання в медіатеку.якщо ви увійшли в систему за допомогою Apple ID, Ви можете використовувати магазин iTunes для покупки музики, фільмів, телепередач, подкастів і багато чого іншого і додавати куплений контент в медіатеку iTunes. Ці покупки будуть пов'язані з вашим обліковим записом, тому Ви зможете отримати до них доступ з інших комп'ютерів і пристроїв.
Купівля контенту і його додавання в медіатеку.якщо ви увійшли в систему за допомогою Apple ID, Ви можете використовувати магазин iTunes для покупки музики, фільмів, телепередач, подкастів і багато чого іншого і додавати куплений контент в медіатеку iTunes. Ці покупки будуть пов'язані з вашим обліковим записом, тому Ви зможете отримати до них доступ з інших комп'ютерів і пристроїв.- За замовчуванням придбаний контент буде завантажений безпосередньо на ваш комп'ютер.
- В Інтернеті пошукайте інструкції по покупці контенту в iTunes Store.
Частина5З 6:
Синхронізація з пристроями від Apple
Частина5З 6:
 Підключіть пристрій від Apple до Вашого комп'ютера.якщо ви підключаєте пристрій вперше, вам буде запропоновано підтвердити з'єднання як на комп'ютері, так і на пристрої.
Підключіть пристрій від Apple до Вашого комп'ютера.якщо ви підключаєте пристрій вперше, вам буде запропоновано підтвердити з'єднання як на комп'ютері, так і на пристрої. Виберіть підключений пристрій (у рядку у верхній частині вікна iTunes), щоб задати параметри синхронізації.
Виберіть підключений пристрій (у рядку у верхній частині вікна iTunes), щоб задати параметри синхронізації. Налаштуйте параметри резервного копіювання.при виборі пристрою відкриється сторінка «інформація», на якій відображена інформація про пристрій і на якій ви можете налаштувати параметри резервного копіювання. Натисніть тут Для отримання докладної інформації про резервне копіювання в пристроях від Apple.
Налаштуйте параметри резервного копіювання.при виборі пристрою відкриється сторінка «інформація», на якій відображена інформація про пристрій і на якій ви можете налаштувати параметри резервного копіювання. Натисніть тут Для отримання докладної інформації про резервне копіювання в пристроях від Apple. У лівій панелі ви побачите пристрій з різними категоріями контенту Вашої iTunes медіатеки (Музика, Фільми і так далі).виберіть одну з категорій, щоб відкрити параметри її синхронізації.
У лівій панелі ви побачите пристрій з різними категоріями контенту Вашої iTunes медіатеки (Музика, Фільми і так далі).виберіть одну з категорій, щоб відкрити параметри її синхронізації.- Спочатку потрібно ввімкнути синхронізацію для цієї категорії. Установіть прапорець у верхній частині вікна, щоб увімкнути синхронізацію.
- Виберіть те, що ви хочете синхронізувати. Встановлюючи прапорці для вибору контенту, в нижній частині вікна ви побачите розмір вільної пам'яті пристрою.
- Розгорніть категорії та виберіть синхронізований вміст у кожній з них.
 Запустіть процес синхронізації.для цього натисніть "Синхронізувати»або "застосувати". Ви можете слідкувати за ходом процесу синхронізації у верхній частині вікна.
Запустіть процес синхронізації.для цього натисніть "Синхронізувати»або "застосувати". Ви можете слідкувати за ходом процесу синхронізації у верхній частині вікна.- При синхронізації пристрою контент, що зберігається на ньому і не позначений в iTunes, буде видалений.
Частина6З 6:
Налаштування домашньої колекції
Частина6З 6:
 Активуйте домашню колекцію на кожному пристрої.це дозволить вам отримати доступ до домашньої медіатеки iTunes з п'яти авторизованих пристроїв. Кожен пристрій має бути авторизовано за допомогою одного Apple ID і бути підключено до однієї мережі.
Активуйте домашню колекцію на кожному пристрої.це дозволить вам отримати доступ до домашньої медіатеки iTunes з п'яти авторизованих пристроїв. Кожен пристрій має бути авторизовано за допомогою одного Apple ID і бути підключено до однієї мережі.- Натисніть «Файл» – «Домашня колекція» –«включити домашню колекцію».
- Введіть Ваш Apple ID і пароль. Натисніть "Включити домашню колекцію".
- Повторіть описаний процес на кожному підключеному пристрої.
 Після підключення принаймні двох пристроїв з активованою домашньою колекцією ви можете перемикатися між медіатеками, натискаючи "Домашній" (в лівому верхньому кутку вікна iTunes).
Після підключення принаймні двох пристроїв з активованою домашньою колекцією ви можете перемикатися між медіатеками, натискаючи "Домашній" (в лівому верхньому кутку вікна iTunes). Ви можете відтворити будь-який файл з будь-якої медіатеки, двічі клацнувши по ньому.
Ви можете відтворити будь-який файл з будь-якої медіатеки, двічі клацнувши по ньому. Для копіювання придбаного контенту натисніть «Налаштування» і виберіть контент, який ви хочете скопіювати на ваш комп'ютер (ви можете зробити це тільки так).[4]
Для копіювання придбаного контенту натисніть «Налаштування» і виберіть контент, який ви хочете скопіювати на ваш комп'ютер (ви можете зробити це тільки так).[4]